IN THIS ARTICLE
Universal Remote Console
You can use Console commands to modify and configure the O3DE runtime application. On a PC, the Console is available from O3DE Editor or the game. But for mobile platforms you must use a separate Windows-based application called the Universal Remote Console. With the Universal Remote Console you can use the IP address of the machine running the O3DE game to connect to a remote instance of O3DE.
Universal Remote Console requires the use of a PC and works with both Android and iOS. Your mobile device and the PC will need to be on the same network and your firewall should be configured to allow traffic through port 4600.
To start the Universal Remote Console
- Run
Tools\RemoteConsole\RemoteConsole.exe
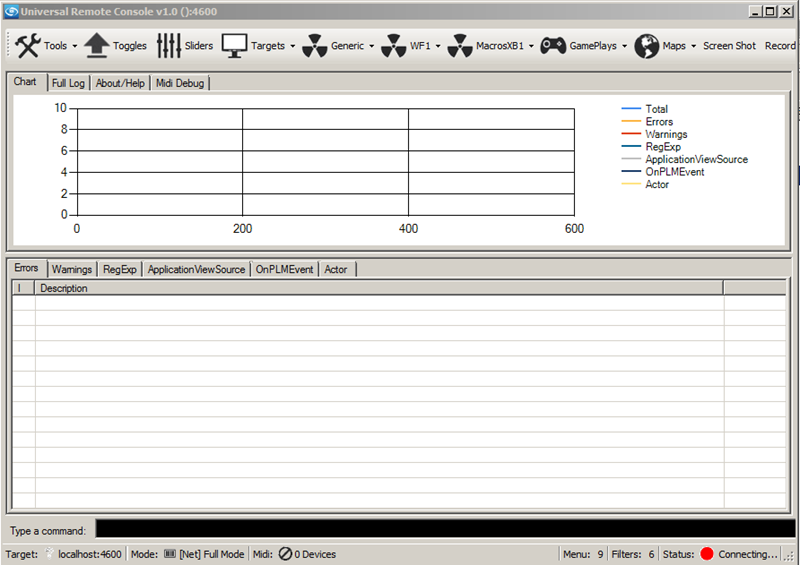
- To see output from the O3DE logging system, click the Full Log tab.
To connect to a O3DE game on a mobile device
In the
system_platform_asset.cfgfile, enter the console variablelog_RemoteConsoleAllowedAddresses=[IP address], where IP address is the address of the computer that the remote console is running on.For Android, use the
system_android_es.cfgfile.For iOS, use the
system_ios_ios.cfgfile.Save the file.
After you update the
.cfgfile, deploy the game to mobile devices.For more information, see Android support for O3DE .
If the game is already running, restart it.
In the Universal Remote Console, click Targets on the toolbar.
Enter the IP address of the device under Custom IP.
If your network allows you to assign fixed IP addresses per device, you can edit the params.xml file and add the new target devices, as illustrated in the following example. This file is located in the same directory as Universal Remote Console, and you can edit it with the application running.
<Targets>
<Target name="PC" ip="localhost" port="4600"/>
<Target name="Android" ip="192.168.1.247" port="4600"/>
</Targets>
This lets you select from a list of devices instead of entering the IP address each time. Once successfully connected, the status indicator in the lower right corner will turn green.
Issuing Commands
In the Type a command box at the bottom of the window, enter a command like the ones that follow. This control features autocomplete and, for certain commands (like map), can also detect available options.
Commands include the following:
cl_DisableHUDText- Disables HUD textg_debug_stats- Enables gameplay events debuggingr_DisplayInfo- Displays rendering informationr_ProfileShaders- Displays profiling information for the shaders
