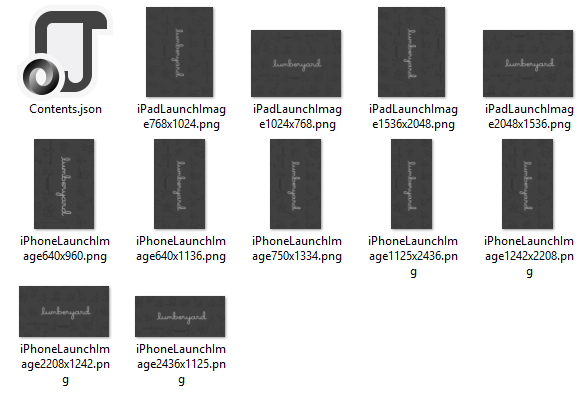IN THIS ARTICLE
Modifying Project Settings for Mobile Device Games
Use the Project Settings Tool (PST) to make streamlined changes to project settings across all mobile platforms. The Project Settings Tool shows properties from all of the project settings files so that you can edit and save changes at once.
Note:Before you can use the Project Settings Tool, you must have O3DE Editor installed, and an active project created and set as the default project.
Currently, only Android and iOS are supported for platform-specific configuration.
Topics
Settings Files
The Project Settings Tool modifies project settings files, which are located in their respective project directories. The main settings file,
project.json
, is located in the root directory of each project and contains cross-platform settings for platforms such as PC and Android. The file also contains platform-specific settings for PC and Android.
You can find the project settings for iOS in project_name\Root\Gem\Resources\PlatformLauncher\Info.plist. Plist files have a special format of XML that use dictionaries to store properties. All plist files have some properties that are common across platforms, yet are stored in each individual file.
For more information about .plist files, see
About Info.plist Keys and Values and
Core Foundation Keys .
For more information about iOS-specific settings, see iOS Keys .
Using the Project Settings Tool
You can use the Project Settings Tool to set settings related to the current project.
To open the PST
In O3DE Editor, choose File, Project Settings, Project Settings Tool.
In the Project Settings Tool, you can review and change your settings. For more information, pause on a property and review the tooltip. You can also see Properties .
- The Base Settings apply to all platforms.
- The Platform Settings section has tabs for platform-specific settings.
If you haven’t saved your changes, and you want to reload the settings back to the way they are on disk (in your settings files), choose Reload.
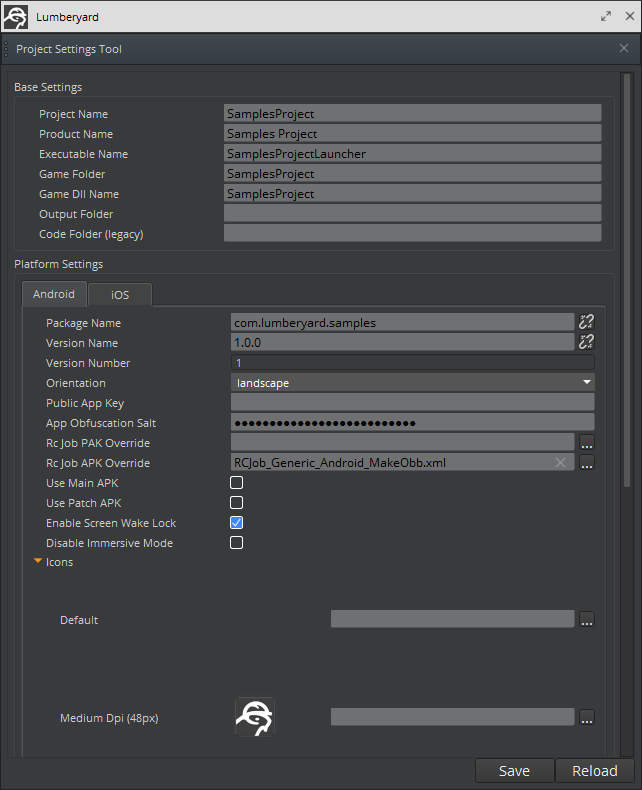
Image Previews
For image settings such as Icons and Splashscreens, the Project Settings Tool displays image previews using the image to be used for each dpi or size.
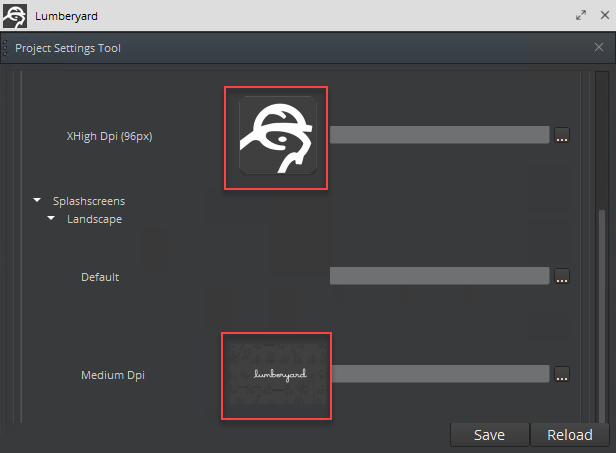
Validation
The Project Settings Tool validates settings as you enter values and provides feedback when a value is invalid with the selected setting.
A red outline appears around the setting to indicate an invalid value. You can also pause on the setting to view the error message that describes the reason that the field is invalid.

Linked Properties
You can link similar properties to each other. When you link properties to one another, modifying one of them makes the same changes to all other linked properties.
To work with link properties
In the Project Settings Tool, navigate to the property that you want to link. Properties that you can link have a chain-link icon.
Pause on the link icon to see what properties are linked. Properties that you can link are automatically linked when loaded from the settings file if all relevant properties have the same value.
You can enable or disable any link. To enable a link, click the icon. All properties that it links to are updated with the current value.
When a property’s link is enabled and linked to a valid property, the link icon appears intact and has an orange outline.

When a property’s link is broken or disabled, the link icon appears broken and without an orange outline.

To disable a link, click the icon again.
Note:Some properties are always linked and can’t be disabled, such as Base Settings - Project Name and iOS - Bundle Name. This ensures accuracy for properties that are required to have the same values across platforms. If the Project Settings Tool finds discrepancies between settings files for the always-linked properties, theproject.jsonvalues take precedence.
Reconfiguring the Project
After you make changes and save, the Project Settings Tool prompts you to reconfigure your project.
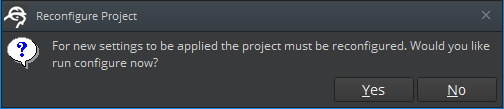
If you choose to run the configure command, the output appears at the bottom of the window. When the results display “Reconfiguration Finished,” you can use the Deployment Tool to deploy to your device with the new changes.
Note:If you want to deploy your changes immediately, choose Yes. O3DE Editor doesn’t automatically run theconfigurecommand and will not prompt you to do so later.
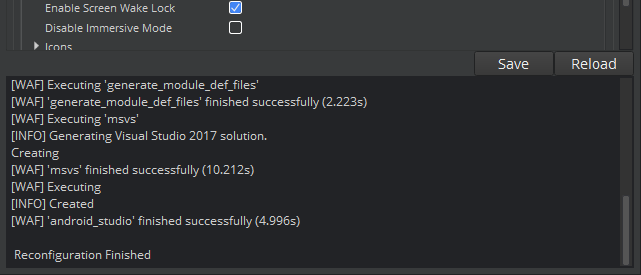
Properties
See the following properties in the Project Settings Tool.
Base Settings
The Base Settings properties apply to both Android and iOS.
| Property | Description |
|---|---|
| Project Name | Name that O3DE uses to identify the selected project. This value should not be changed. |
| Product Name | Name to be displayed in titles for the executables or apps. |
| Executable Name | File name of the application that runs the project. This value should not be changed. |
| Game Folder | Directory name that stores all of the project’s code and resources. This value should not be changed. |
| Game Dll Name | File name of the DLL used to load the game. This value should not be changed. |
| Output Folder | Directory to which the packaged project is exported after being built. |
Android Settings
You can find the following properties in the Platforms Settings on the Android tab.
| Property | Description |
|---|---|
| Package Name | Android application package identifier. Used for generating the project-specific Java activity class and in the AndroidManifest.xml. Must be in dot-separated format. |
| Version Name | Human-readable version number. Used to set the android: versionName tag in the AndroidManifest.xml and is displayed in
Google Play . |
| Version Number | Internal application version number. Used to set the android:versionCode tag in the AndroidManifest.xml. This value must always be greater than the previously submitted build. Otherwise, submission to Google Play will fail. |
| Orientation | Desired orientation of the Android application. Used to set the android:screenOrientation tag in the AndroidManifest.xml. |
| Public App Key | Application license key provided by Google Play. Required for using APK expansion files or other Google Play Services. |
| App Obfuscation Salt | Application-specific salt value for (un)obfuscation when using APK expansion files. |
| Rc Job PAK Override | Path to the RC job XML file used to override the normal PAK files generation used in release builds. Path must be relative to dev\Bin64\rc. |
| Rc Job APK Override | Path to the RC job XML file used to override the normal APK Expansion file(s) generation used in release builds. Path must be relative to dev\Bin64\rc. |
| Use Main APK | Specifies whether the Main APK Expansion file should be used. |
| Use Path PAK | Specifies whether the Patch APK Expansion file should be used. |
| Enable Screen Wake Lock | Enables the screen wake lock. If enabled, the device won’t go to sleep while the app is running. |
| Disable Immersive Mode | Disables hiding of the top and bottom system bars. |
| Icons | All icon overrides for Android. The Default property is used on all overrides that are not explicitly specified. PNG images are required. Resolutions must be 48px, 72px, 96px, 144px, and 192px. |
| Splashscreens | All splashscreen (the image shown while the app first loads) overrides for Android. The Default property is used on all overrides that are not explicitly specified. PNG images are required. Resolution values are not strictly enforced but the recommended values are 1024 x 640, 1280 x 800, 1920 x 1200, and 2560 x 1600. |
iOS Settings
You can find the following properties in the Platforms Settings on the iOS tab.
| Property | Description |
|---|---|
| Bundle Name | Internal name of the bundle that iOS uses to identify it. This value should not be changed. |
| Display Name | User-visible name of the app that is shown in the app store. |
| Executable Name | Name of the bundle’s generated XCode project. This value should not be changed. |
| Bundle Identifier | Uniquely identifies the bundle on iOS. This value should be in reverse-DNS format. |
| Version Name | Release version string for the app that is displayed in the App Store . |
| Version Number | Build version number string for the bundle. This value must be greater than the previous submission to the App Store. |
| Development Region | Default language and region for the app. Defined by the region in which it was developed and the primary language used during development. |
| Requires Fullscreen | Specifies whether the app is required to run in full-screen mode. |
| Hide Status Bar | Specifies whether the status bar is initially hidden when the app launches. |
| Orientations | Select which orientations to enable on the iOS device: |
| Icons | All icon overrides for iOS. PNG images are required. All resolutions must be exactly as specified. |
| Launchscreens | All launch screen overrides for iOS. PNG images are required. All resolutions must be exactly as specified. |
Override Images
On iOS devices, override images are stored in the project_root\Gem\Resources\platformLauncher\Images.xcassets. Within that directory, the AppIcon.appiconset directory contains icons and the LaunchImage.launchimage directory contains splashscreens.
Example The following image shows the default iOS icons and splashscreens. When you choose an override for one of these images, it overwrites the currently selected one. The overwrite is completed when you choose Save. This change can’t be undone.
![]()