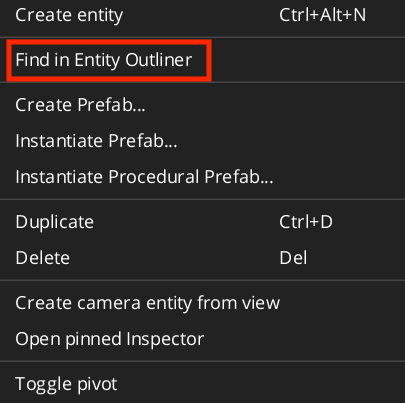IN THIS ARTICLE
Working with Entities
Reordering Entities
When you create entities or instantiate prefabs, they appear at the bottom of the list in the Entity Outliner.
To reorder entities in the Entity Outliner
To move an entity, right-click an entity and choose Move up or Move down.
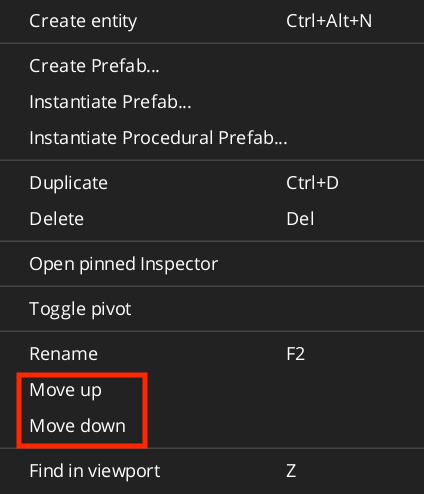
You can also drag and drop one or more entities into the preferred order. Select and drag the entity until a white line appears in your preferred location.
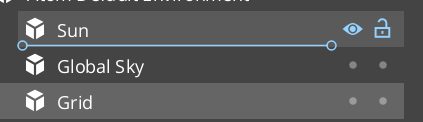
To make an entity the child of another entity, select and drag the entity to its intended parent. A white box appears around the parent entity.

Hiding and Showing Entities
You can hide entities so that they don’t appear in the viewport, so that the viewport shows only the entities that you want. If you hide a parent entity, all children entities are also hidden. You can also hide child entities within a parent entity.
To hide and show entities
In the Entity Outliner, click the eye icon next to the entity. The crossed-out eye icon indicates that the entity doesn’t appear in the viewport.
To show the entity, click the icon again.
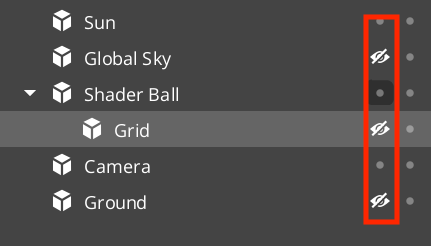
Locking Entities
You can lock entities so that they can’t be selected in the viewport, so that you can select only the entities that you want to edit. If you lock a parent entity, all children entities are also locked. You can also lock child entities within a parent entity.
To lock entities
In the Entity Outliner, click the lock icon next to the entity. The icon appears white when the entity is locked.
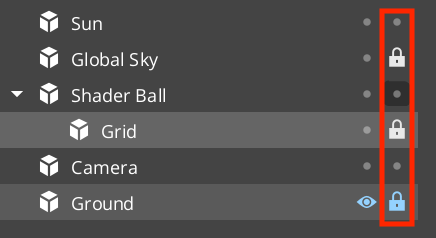
To unlock the entity, click the lock icon again.
Search and Filter for Entities
For levels that have many entities, you can search and filter for the entities that you want. Enter text in the search filter box to find specific entities.
To search for an entity by name
In the Entity Outliner, enter the name for the entity.
To filter by component, click the filter icon.
Enter component names in the search field that appears or scroll and select the entities that you want. Any entity that has the specified component appears in the results. Example
The entities that appear have either the Camera or the Trigger Area components attached.
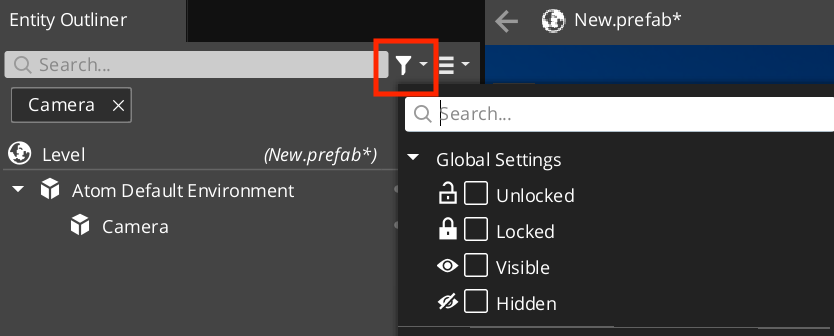
To clear search results, click Clear.
To search for an entity by ID
- In the Entity Outliner, enter the complete ID for the entity. Partial matches and wildcard searches are not supported.
You can also sort entities so that they appear in the order that you want in the Entity Outliner.
To sort entities
In the Entity Outliner, click the sort icon.
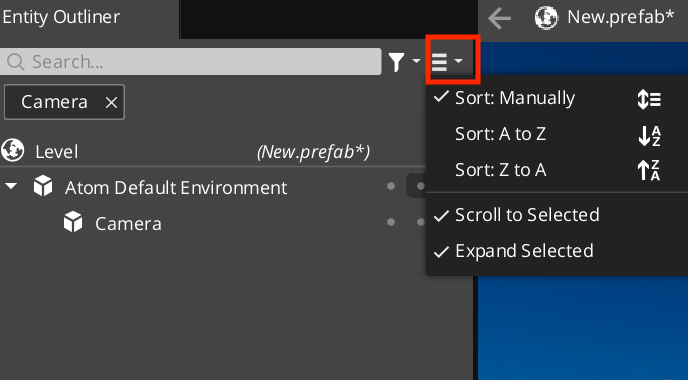
Choose the following options:
- Sort: Manually - Manually organize entities.
- Sort: A to Z- Sort entities alphabetically, in ascending order.
- Sort: Z to A - Sort entities, in descending order.
- Scroll to Selected - When you select an entity in the viewport, the Entity Outliner scrolls to that entity. If you select multiple entities, the Entity Outliner scrolls to the last selected entity.
- Expand Selected - When you select an entity in the viewport, the Entity Outliner expands the hierarchy to show any child entities.
You can also select an entity in the Entity Outliner to find it in the viewport or in reverse. This feature helps you find the entities that you want, especially in large levels.
To locate an entity or prefab
In the Entity Outliner, right-click an entity and choose Find in viewport. The viewport navigates to the corresponding entity.
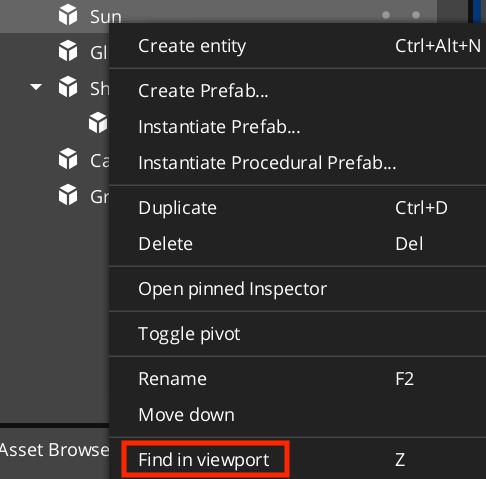
In the viewport, right-click a prefab or entity and choose Find in Entity Outliner. The Entity Outliner navigates to the corresponding item.